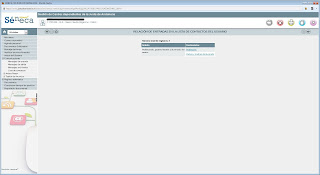Tutorial de Pasen
Tutorial de la plataforma Séneca - Pasen
sábado, 22 de octubre de 2016
Vídeo divulgativo del Cuaderno del profesor
viernes, 16 de septiembre de 2016
Cuaderno de Clase
Disponible el nuevo cuaderno del profesor para evalaur en Séneca-Pasen.
Más información en este enlace:
https://www.juntadeandalucia.es/educacion/portalseneca/web/pasen-profesorado
Más información en este enlace:
https://www.juntadeandalucia.es/educacion/portalseneca/web/pasen-profesorado
lunes, 16 de noviembre de 2015
Actividades evaluables en IPASEN
Ya es posible ver las actividades evaluables generadas por los profesores en la aplicación para móviles IPASEN.
Se pulsa en dichas actividades evaluables, se elige evaluación y asignatura (se puede elegir la opción de todas) y se pulsa en enviar.
Se pulsa en dichas actividades evaluables, se elige evaluación y asignatura (se puede elegir la opción de todas) y se pulsa en enviar.
Etiquetas:
profesores,
tutores legales
domingo, 15 de noviembre de 2015
Crear eventos en Agenda Personal
Todos los usuarios de la plataforma Séneca-Pasen tienen una agenda personal en la cuál pueden crear eventos, y lo que es más interesante, poder compartirlos.
Con el perfil profesor se puede compartir eventos con los alumnos a los que impartimos clase y con los padres de esos alumnos.
En las siguientes pantallas se va a mostrar como crear un evento. Por ejemplo la fecha de un examen.
Se puede acceder a la agenda desde el menú Utilidades o simplemente desde la pantalla de inicio donde vemos la agenda con los eventos creados, pinchando en ver agenda personal.
.
Se puede acceder a la agenda desde el menú Utilidades o simplemente desde la pantalla de inicio donde vemos la agenda con los eventos creados, pinchando en ver agenda personal.
.
Al acceder a ella nos sale una pantalla como la siguiente.
Pinchamos en crear evento
Rellenamos la información como se ve en las siguintes imágenes
Se pincha en alumnos y tutores legales para compartir con estos dos colectivos. Se puede observar que al elegir el grupo sale una lista de alumnos y también de tutores legales. El sistema da la opción de poder elegir a algunos o a todos.
Al validar, se crea el evento y aparece de nuevo la pantalla de la agenda donde se puede ver el evento ya creado.
Al volver a entrar en Séneca-Pasen ya se podrá ver en la pantalla de inicio el evento creado junto con los que pudiera haber con anterioridad.
Tanto a los usuarios de Séneca como de Pasen les sale en la pantalla inicial la agenda con los eventos creados o los que han compartido con nosotros.
La creación de eventos compartidos es otra manera de mantener informados a los alumnos y familias de las fechas de exámenes o entrega de trabajos.
sábado, 14 de noviembre de 2015
Envío de Mensajes II
En la anterior entrada (Envío de Mensajes I) se explicaba como crear una lista de contactos.
Ahora vamos a ver como usar esa lista de contactos para mandar mensajes:
Nos aparecerán los contactos ya creados (ver Envío de mensajes I)
Ahora vamos a ver como usar esa lista de contactos para mandar mensajes:
Entramos en el menú de utilidades - comunicaciones -Lista de contactos
Nos aparecerán los contactos ya creados (ver Envío de mensajes I)
Pinchamos en uno de ellos y seleccionamos enviar mensajes
Se despliega la pantalla de relación de usuarios
Si pinchamos en obtener relación de destinatarios, nos saldrá una listas con los posibles destinatarios donde podemos marcar todos o los que queramos.
Nos aparecen tres iconos en la esquina superior derecha. El primero es para añadir los contactos seleccionado, el segundo para añadirlos todos y el tercero para retroceder.
Marcamos uno de los dos primeros y se nos abre la pantalla para escribir y enviar erl mensaje
Las posibilidades que da, son fáciles de entender. Es posible incluso adjuntar un fichero.
El icono del sobre envía el mensaje.
miércoles, 11 de noviembre de 2015
Envío de mensajes I
Todos los usuarios de Séneca-Pasen disponen de una cuenta de correo interna con la cual se pueden enviar y recibir mensajes del resto de la comunidad educativa.
Si al abrir Séneca nos aparece un sobre en la barra de menú, es que tenemos un mensaje sin leer, y pinchando en dicho sobre, accedemos al mensaje para poder leerlo. También nos da la opción de responder o reenviar.
Los pasos seguir para enviar mensajes son los siguientes:
Si al abrir Séneca nos aparece un sobre en la barra de menú, es que tenemos un mensaje sin leer, y pinchando en dicho sobre, accedemos al mensaje para poder leerlo. También nos da la opción de responder o reenviar.
Los pasos seguir para enviar mensajes son los siguientes:
- Acceder al menú de utilidades - Comunicaciones.
- Pinchar en lista de contactos, Si es la primera vez que accedemos nos aparecerá la siguiente pantalla vacía.
Debemos de crear contactos pulsando en el icono de creación localizado en la esquina superior derecha. Al pulsar nos aparece la siguiente ventana:
Seleccionamos el ámbito:
Las opciones de ámbitos más útiles son Centro concreto y Profesorado, padres/madres y alumnado del centro. En este ejemplo seleccionaremos la segunda.
Nos sale la siguiente pantalla:
Le ponemos una descripción, elegimos padres/madres de mis alumnos y pulsamos añadir:
Al validar nos sale la siguiente pantalla con unos contactos ya creados
Este es el procedimiento para ir creando contactos a la lista.
Podríamos añadir por ejemplo el profesorado de las unidades en la que imparto clase
En la siguiente pantalla se muestra el menú de contactos de la primera opción: Centro concreto
Cómo se puede ver también es interesante crear listas de contactos con esa opción.
Una vez que creamos nuestra lista de contactos estamos en condiciones de poder enviar mensajes.
Pero esto será el contenido de la siguiente entrada del blog.
lunes, 9 de noviembre de 2015
Creando observaciones del alumnado
Una herramienta muy útil de Séneca es que podemos escribir observaciones de los alumnos para que puedan verlas la familia e incluso los profesores que forma el equipo educativos.
Para ello hay que entrar en el menú de alumnado - seguimiento académico.
Podemos elegir mis alumnos, o cuaderno del profesor. Si elegimos esta última opción nos saldrá la siguiente pantalla:
Elegimos grupo y evaluación y nos saldrá el cuaderno correspondiente:
Para ello hay que entrar en el menú de alumnado - seguimiento académico.
Podemos elegir mis alumnos, o cuaderno del profesor. Si elegimos esta última opción nos saldrá la siguiente pantalla:
Elegimos grupo y evaluación y nos saldrá el cuaderno correspondiente:
A continuación pinchamos el alumno que queramos y se despliega un menú
Elegimos mis observaciones y nos aparecerá la pantalla de anotación de observaciones:
Anotamos la observación, marcamos publicar a tutotes si queremos que la vean los padres y compartir si queremos que la vea el resto de equipo educativo.
A continuación damos a aplicar:
y por último validamos.
Suscribirse a:
Entradas (Atom)